saram
vCenter Server Appliance(VCSA) 6.0 설치 본문
개요
VCSA 6.0 설치를 해보겠습니다. VCSA 6.7, 6.5 버전을 설치해보았다면, 사뭇 느낌이 다른걸 알 수 있다.
(같은 6점대치고는 많이 다릅니다.)
그리고 HTML5 컨트롤러 초기버전이라 그런지 따로 VMware plug-in을 따로 설치를 하여야만 설치가 진행된다.
왜 6.0을 설치하나?
https://nunsaram94.tistory.com/75
위 글에서 보다시피 ESXi 버전의 호환을 맞추거나 할때 구버전의 vCenter를 설치하는것도 하나의 방법이다.
설치 순서
1. VMware plug-in 설치
2. VCSA-setup.html 파일로 설치
3. VCSA 설치 확인
주의사항
1. VMware plug-in 설치 할 때 next만 눌러 설치해도 되지만, 중간에 멈추거나 하면 더이상 정상으로 설치할 수가 없으니 신중히 해야합니다.
2. VCSA6.0를 설치할 때, Chrome이나 Microsoft edge말고 Internet Explorer를 사용하도록 권장합니다.
1. VMware plug-in 설치
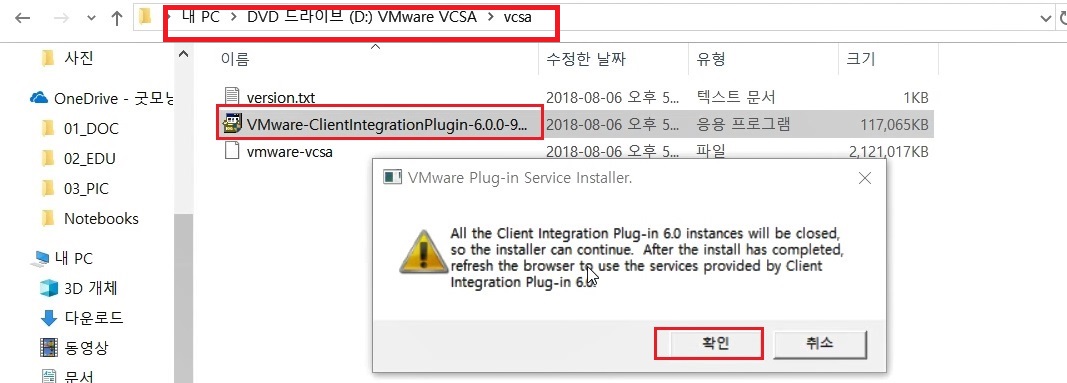
[VMware VCSA] - [vcsa] - [VMware-ClientIntegrationPlugin-6.0.0] 실행
앞에 나오는 문구는 설치가 완료되면 웹페이지를 새로고침하라는건데 무시하고 [확인]을 누르면 됩니다.
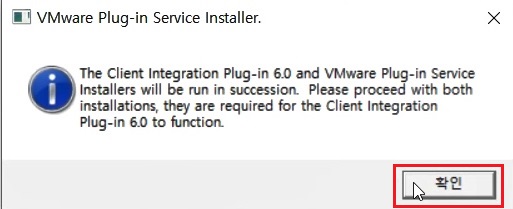
설치할 때 2가지 설치를 진행할 것이라는 메시지 입니다.
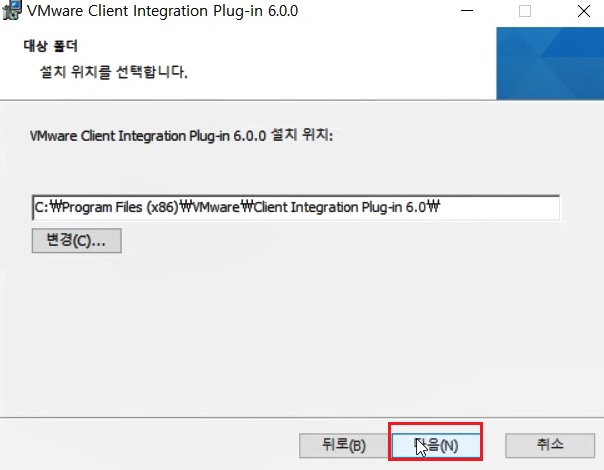
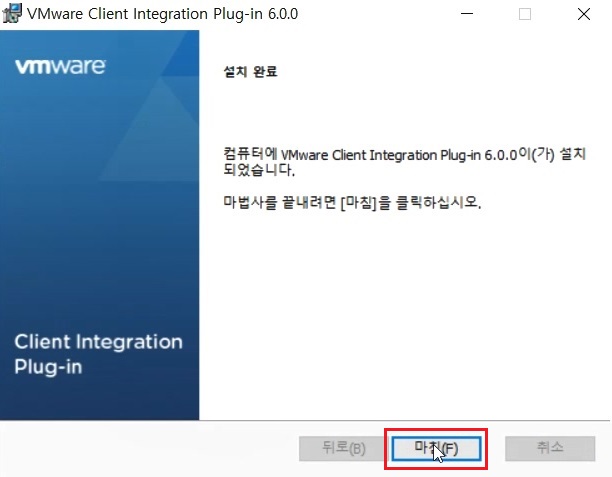
설치할 위치를 지정하고 다음만 누르면 설치가 완료됩니다.
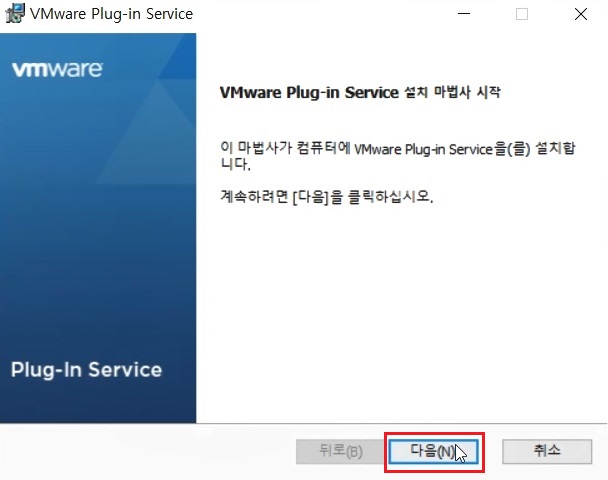

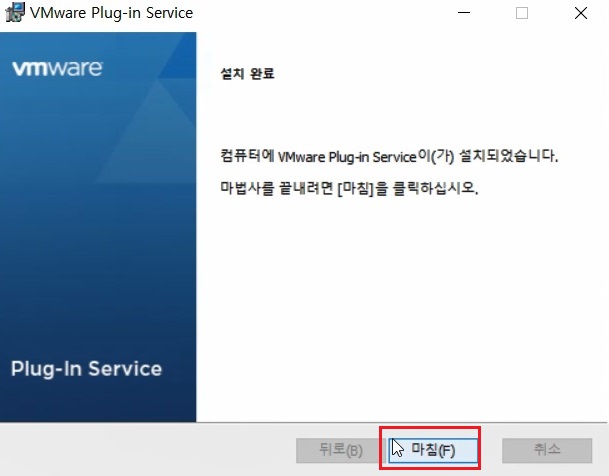
두번째 설치도 다음만 누르면 설치가 가능하지만, 중간에 저런 검은 cli창이 나와도 당황하지 않고 진행합니다.
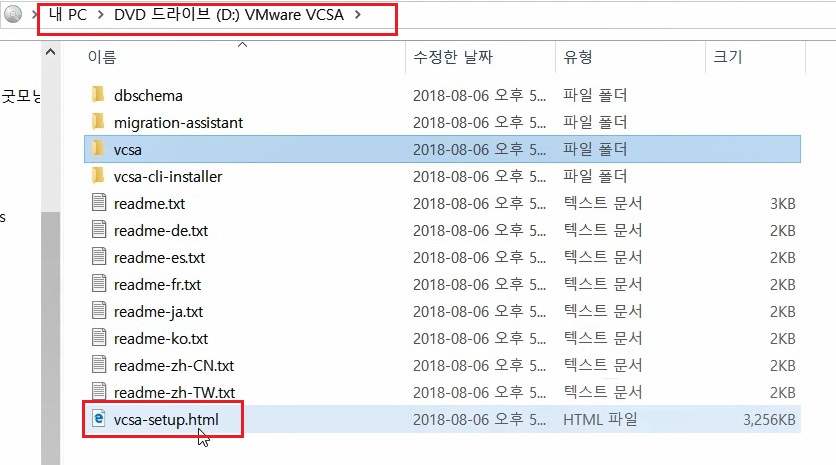
설치를 마쳤으면 맨 처음 폴더로 들어와 vcsa-setup.html파일을 실행시킵니다.
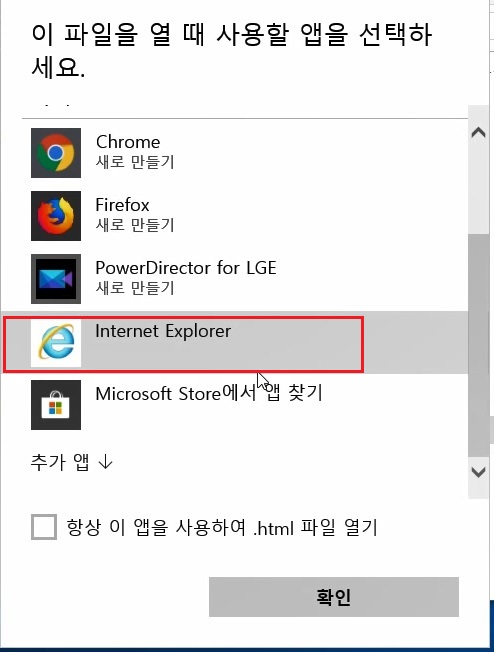
이 때 Internel Explorer로 html파일을 실행시켜야 합니다. (Chrome 안됨!!)
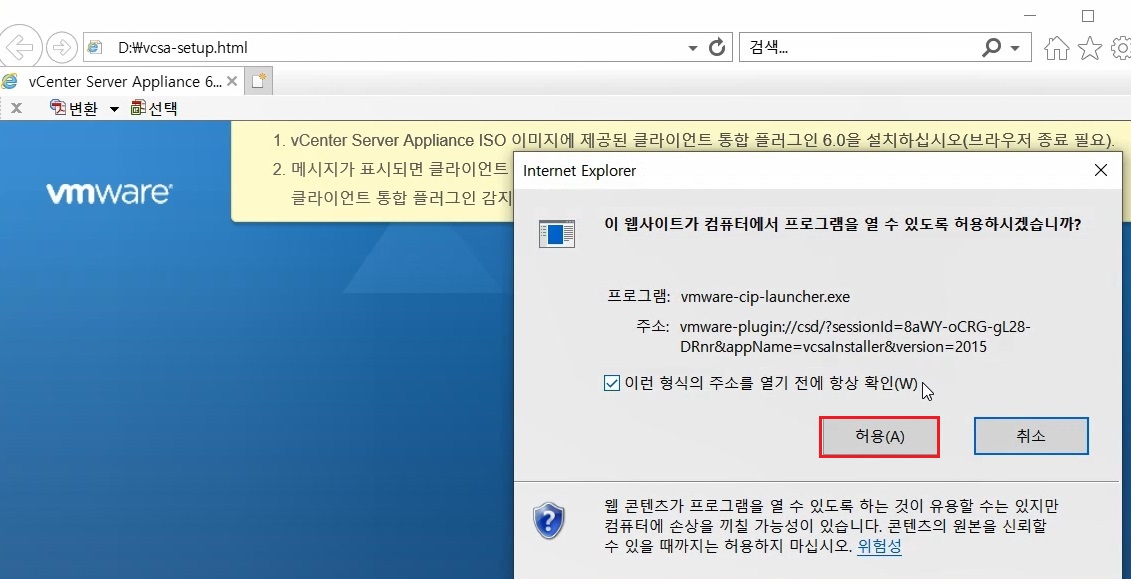
이부분에서 많이들 막힌다고 하는데, 이 2가지만 기억하시면 됩니다.
- 설치중단 없이 설치
- Enternet Explorer로 실행

Allow를 눌러 허용해줍니다.
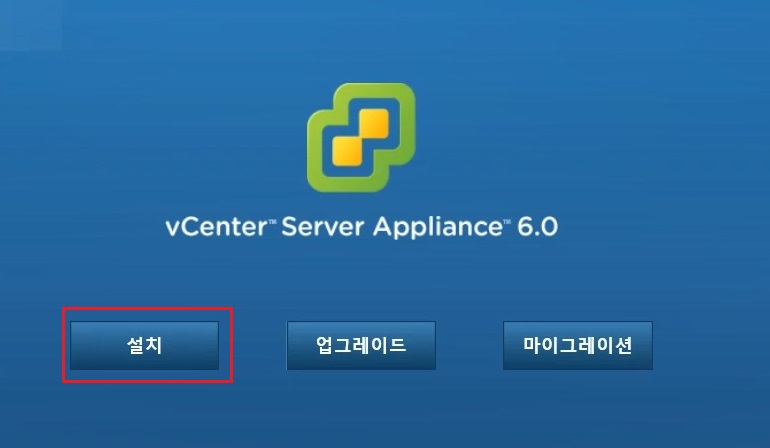
이 화면이 정상적으로 나오면 설치에 반은 성공했다고 생각하면 됩니다.
2. VCSA 설치
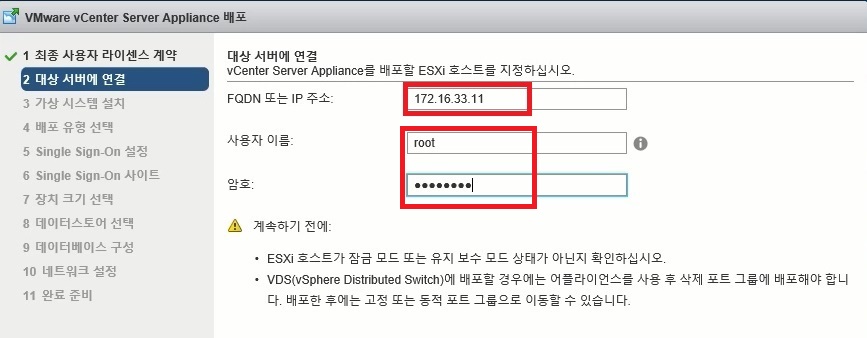
배포할 서버(ESXi)의 IP 주소를 입력해줍니다.
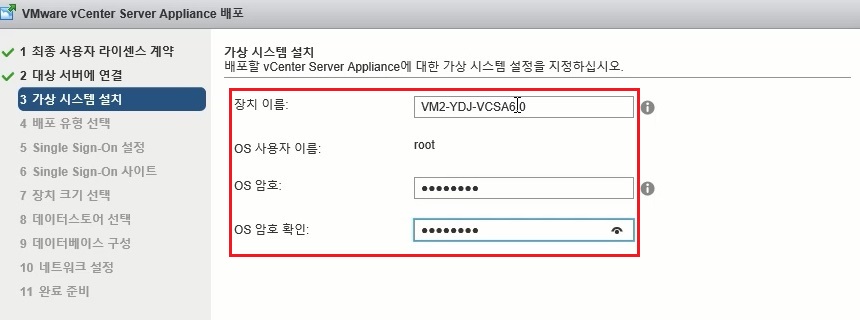
VCSA의 가상머신의 이름과 암호를 입력해줍니다.
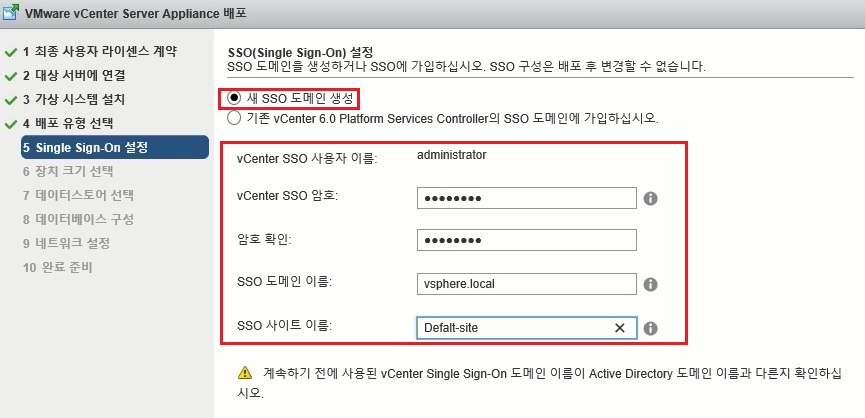
SSO도메인을 생성하여 암호와 인증할때 쓸 도메인을 입력합니다.
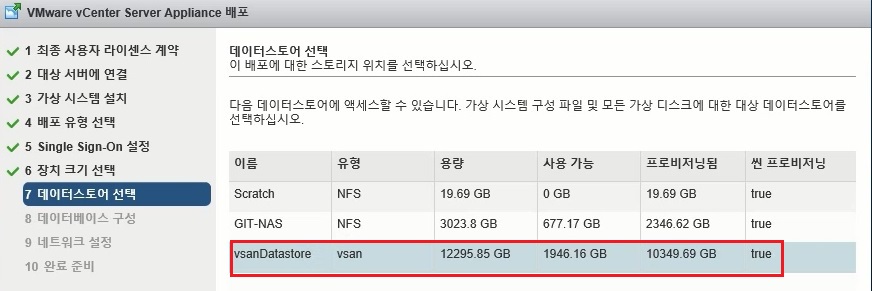
서버를 설치할 스토리지를 선택합니다.
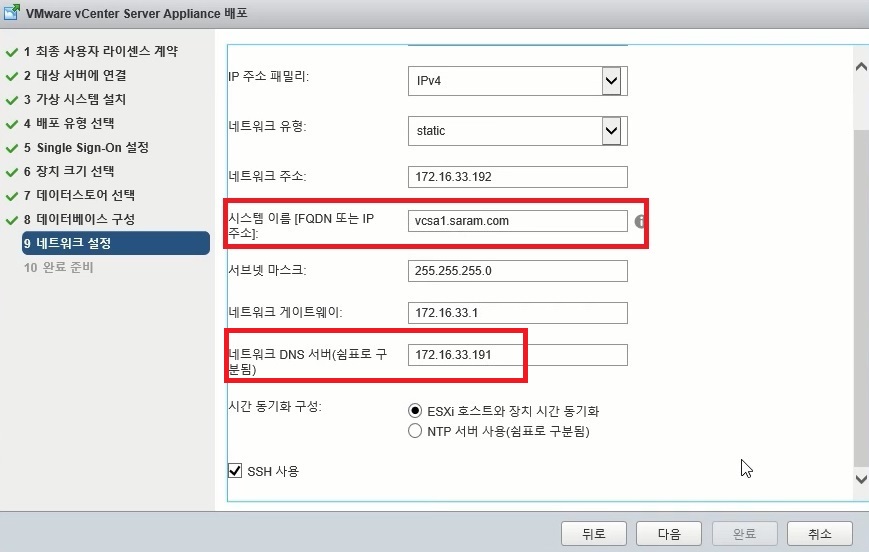
서버가 쓸 도메인주소(FQDN)을 입력하고 관리가 가능한 DNS 주소를 입력합니다. (아직 다음누르면 안됨)
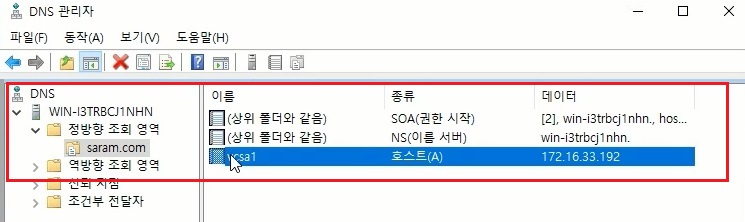
해당 DNS 서버로 들어가 정방향 도메인을 추가합니다.
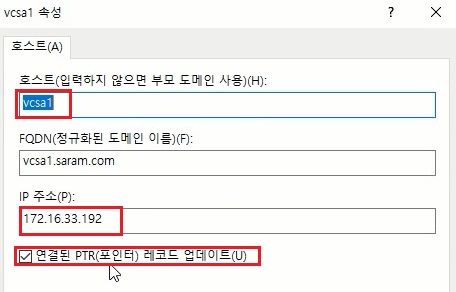
주소는 아까 설정한 FQDN에 맞춰주고,
PTR 포인터 레코드 업데이트를 체크합니다.(VMware 권고사항)
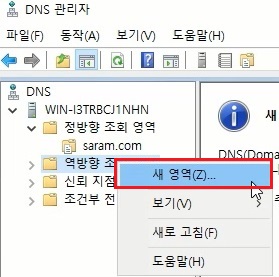
역방향 조회도 추가합니다. [역방향 조회] - [새 영역]
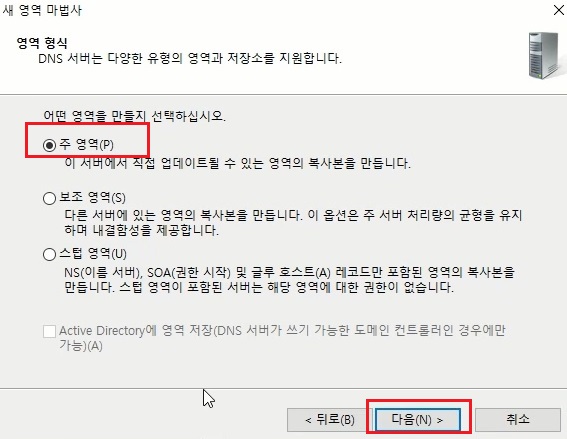
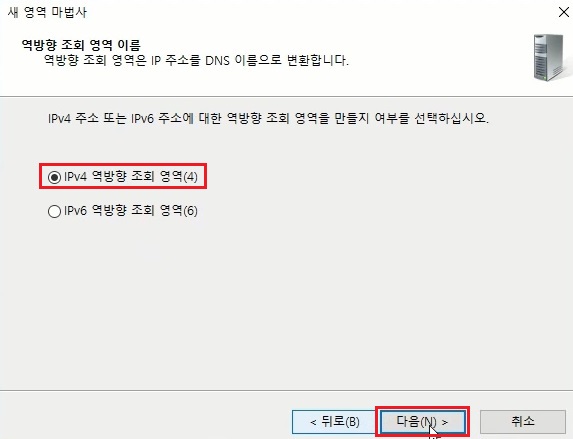
주영역과 역방향 조회영역을 체크합니다.
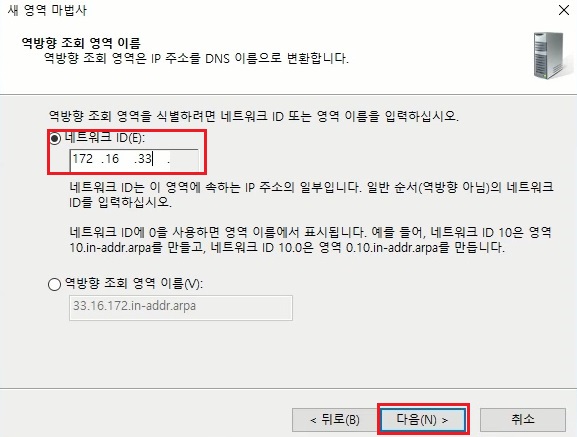
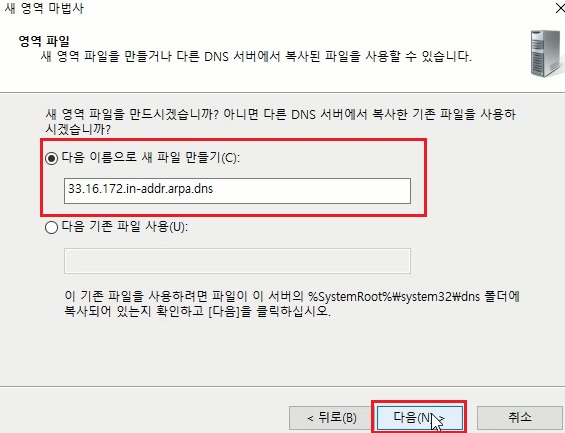
네트쿼으 대역대 ( 172.16.33.x)를 설정해줍니다.

체크 후 역방향 셋팅을 완료합니다.
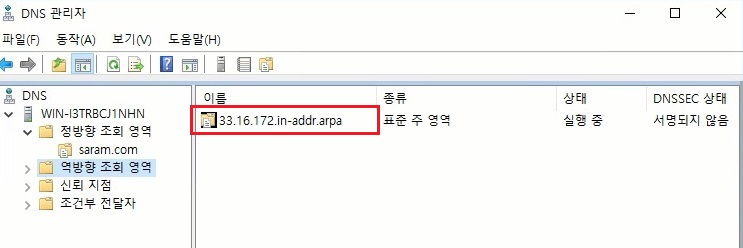
생성된 역방향 조회 영역입니다.
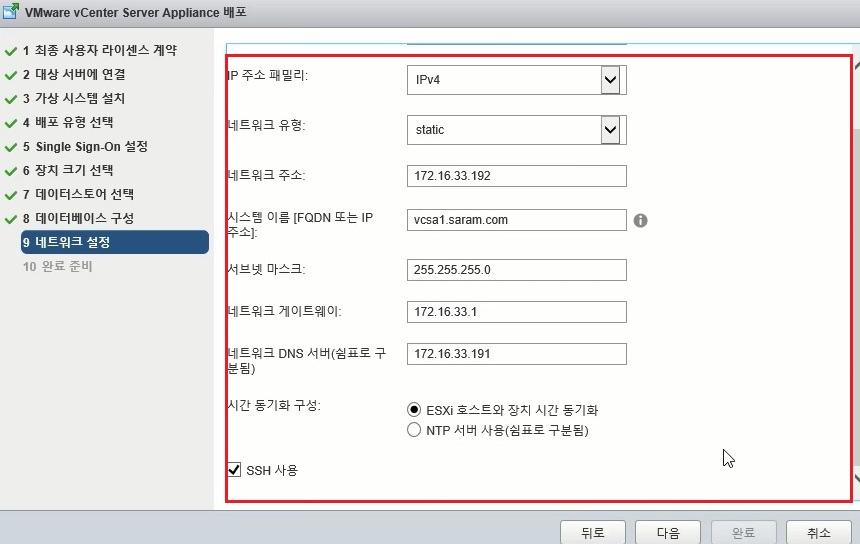
FQDN 설치를 마쳤으면 위 항목을 다 채운 뒤 vCenter 설치를 시작합니다.
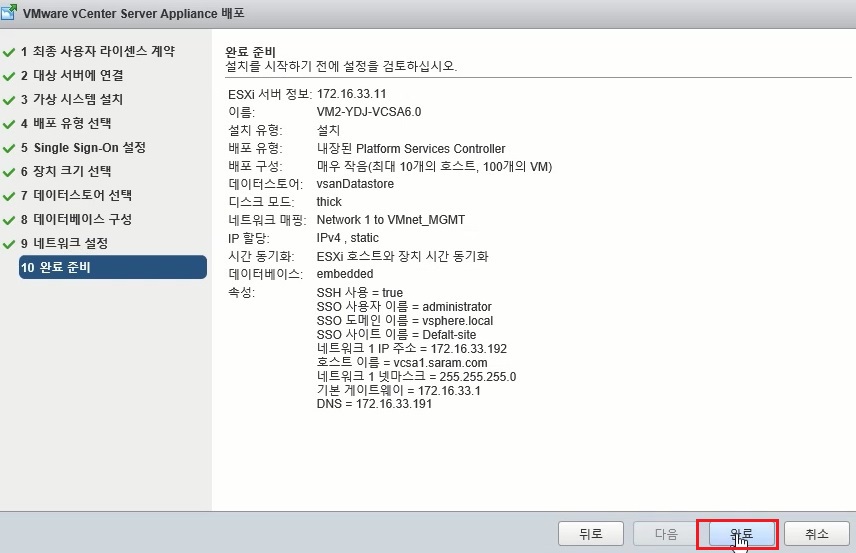
설치를 완료 합니다.
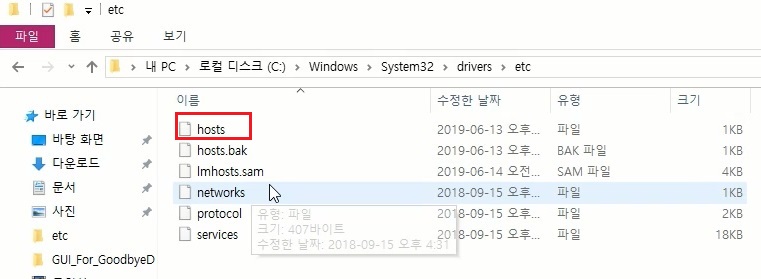
메니지 먼트 콘솔로 접속하기 위해서 local PC 가 해당 DNS 서버를 바라보게 해도 좋지만, HOST 파일을 설정함으로써 vCenter management로 들어갈 수 있도록 합니다.
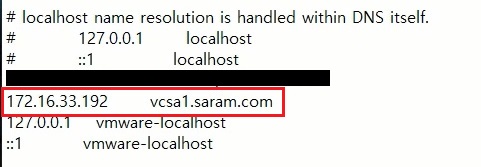
위처럼 설정하고 HTML로 접속하거나 vSphere Client를 다운받아 접속합니다.
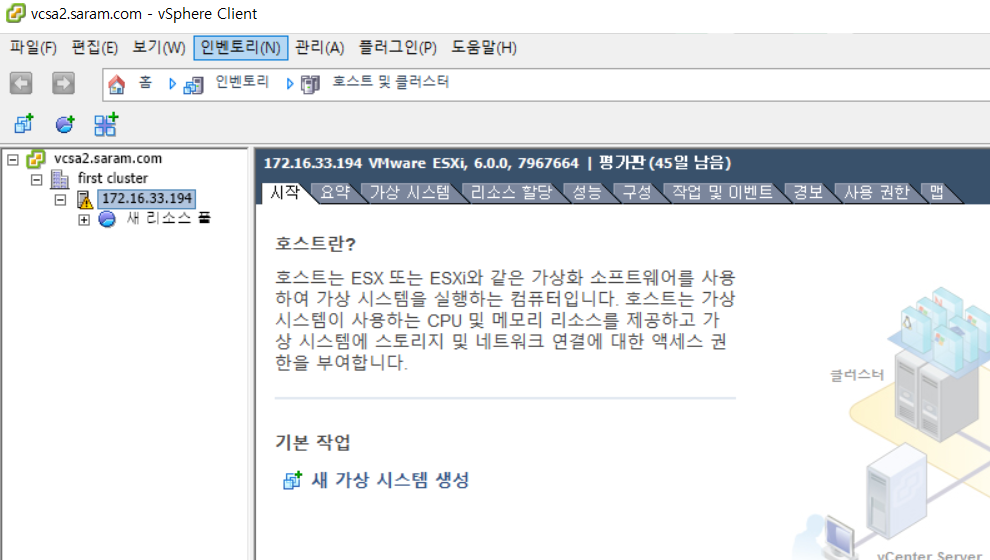
'VMware > vCenter, ESXi' 카테고리의 다른 글
| vCenter, ESXi 6.0 -> 6.7 재배포 업그레이드 시나리오(1) - 사전 구성 (0) | 2019.07.03 |
|---|---|
| vCenter 업그레이드 (v6.0 -> v6.7) (0) | 2019.06.14 |
| ESXi, vCenter 호환성, 솔루션 정리 (0) | 2019.06.12 |
| ESXi 업데이트 방법 (0) | 2019.06.10 |
| ESXi 업데이트 방법 (0) | 2019.05.09 |




